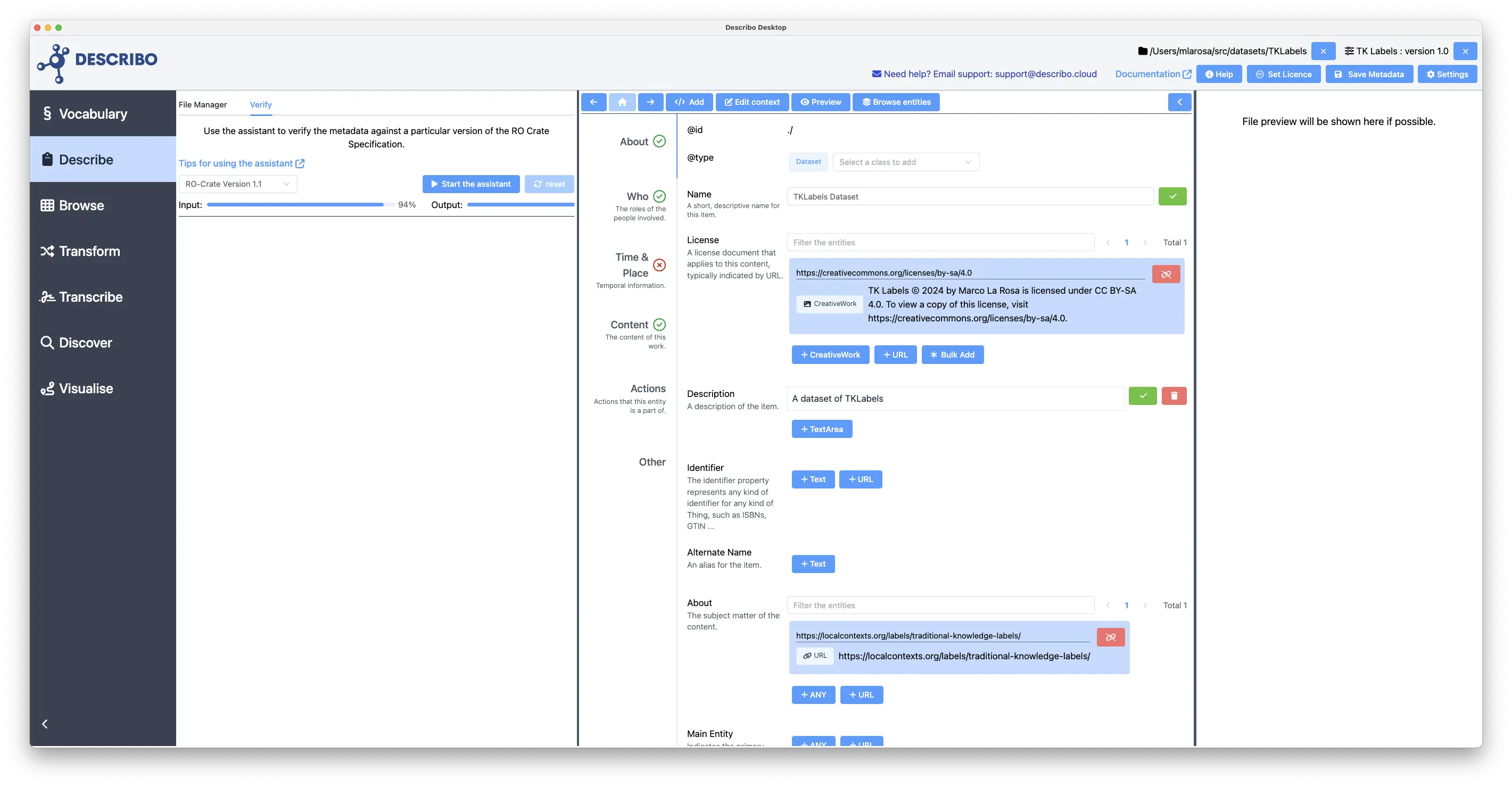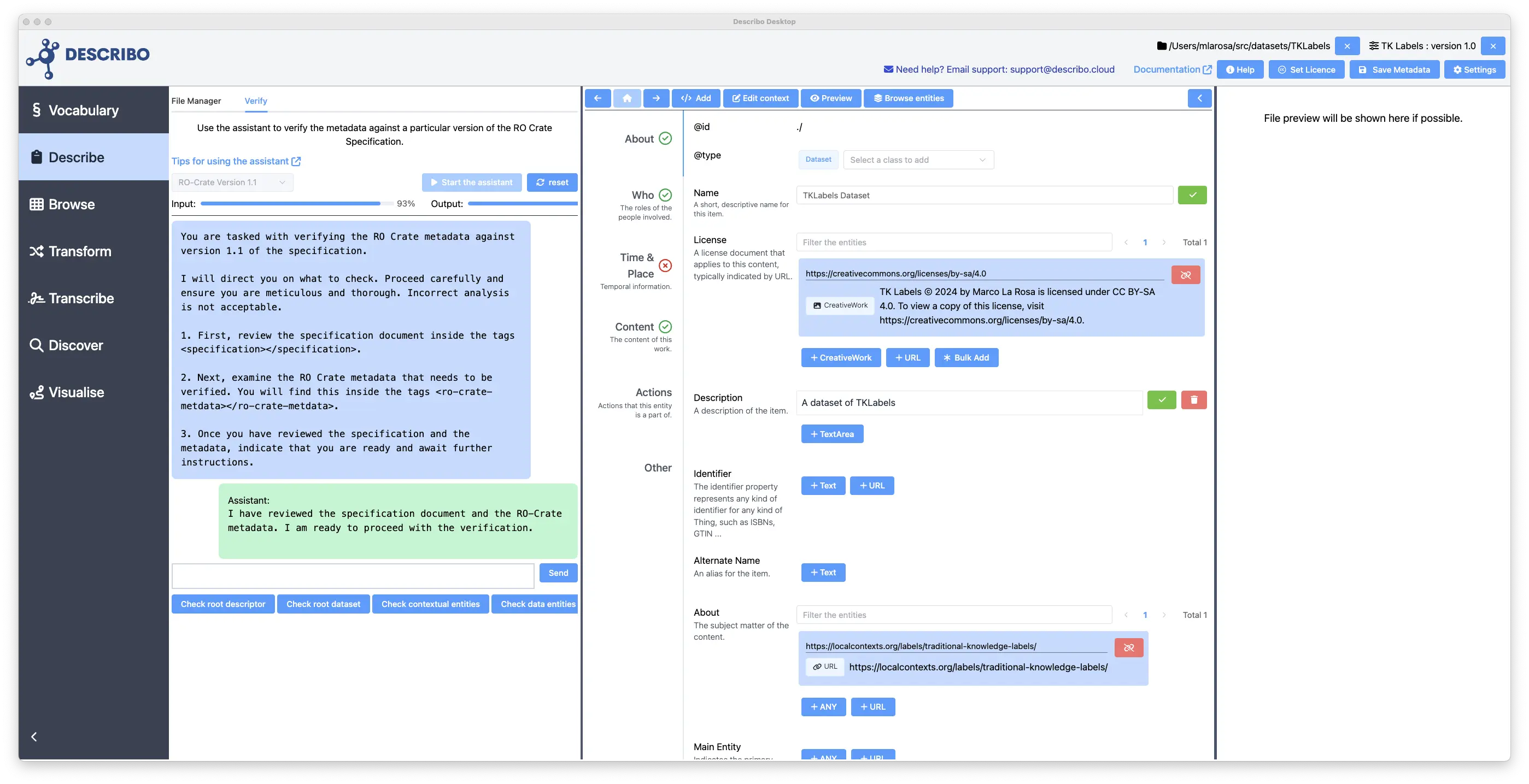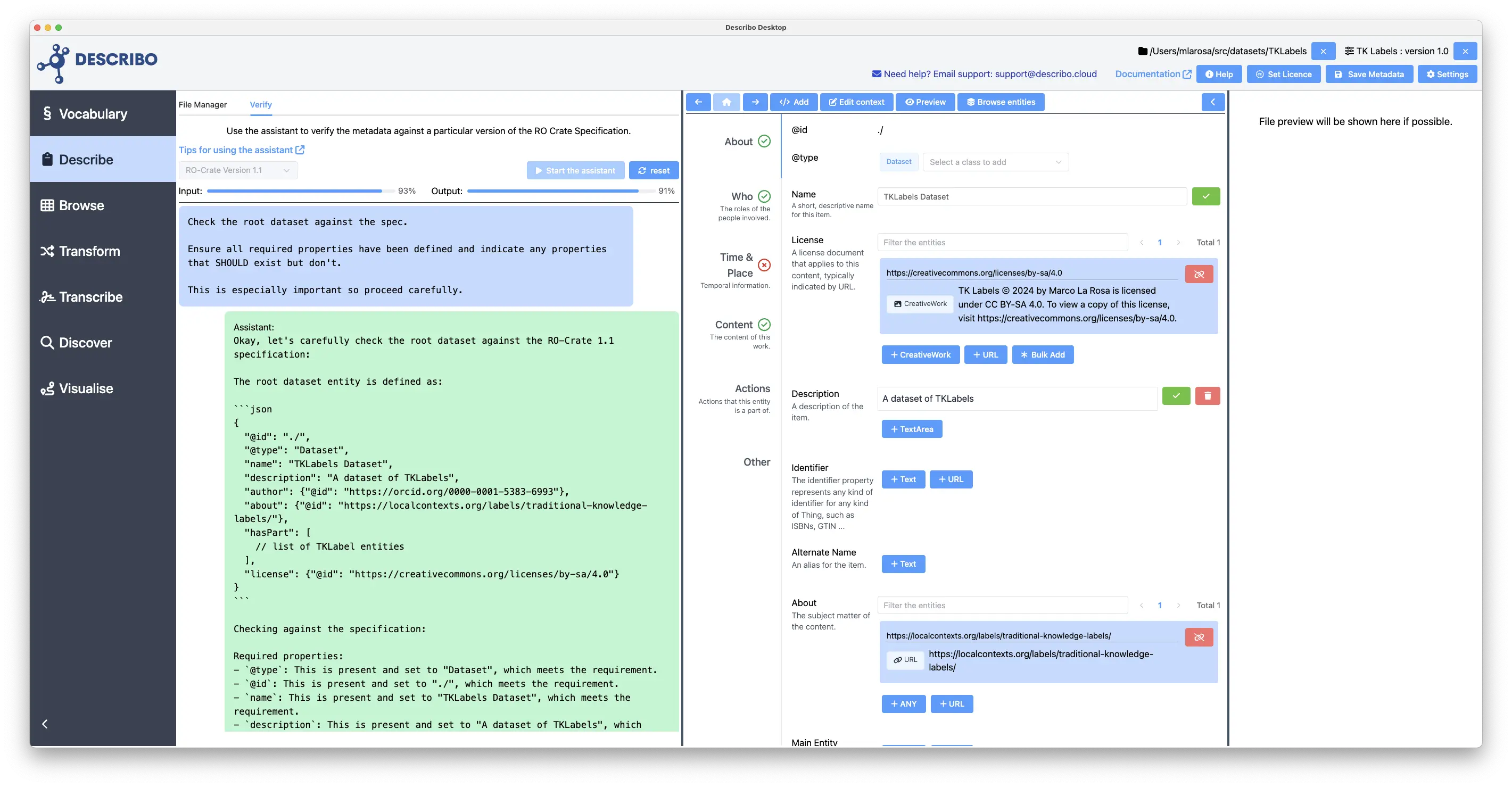Working with a folder of data
When you select a folder, if there's a file ro-crate-metadata.json the content will be loaded into the application. If there isn't, a skeleton file will be created and loaded. The main index will then be shown. The view is divided into three sections: left is the file manager; in the middle is the metadata editor and on the right is the file preview.
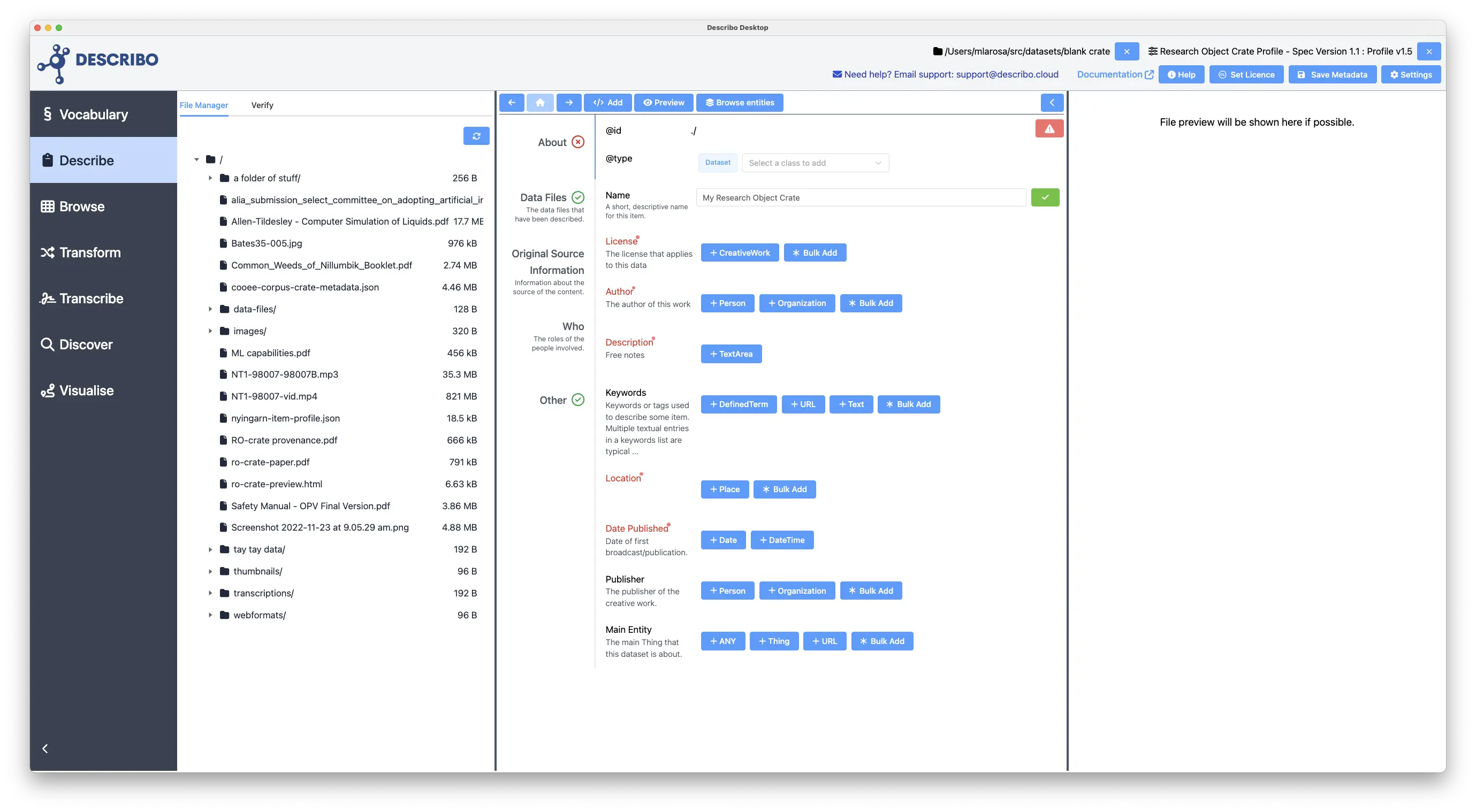
See the five minute tutorial for a quick overview and then come back when you're done.
Navigation bar
In the navigation bar you'll see:
- the current folder;
- the currently applied profile (certain modes will automatically load a suitable profile for you but you can change it if you like);
- links to report issues with the application and view context sensitive help (they open up in your browser);
- a control to set a licence on your content;
- a control to save the metadata you've created;
- a control to access the application settings.

Main editor window
The main editor window has a controls bar along the top. On it there are:
- controls to navigate through the entities. Pressing the button takes you back to the main index.
- add properties to the current entity;
- edit the context;
- preview the crate data;
- browse the entities in the crate;
- view the linkages to the current entity.

Licensing your work
With any creative work it's important to apply a licence for both the data and the metadata. This way, users of your work can unambiguously know their rights and responsibilities when working with your data.
In Describo, licensing is a first class action with a simple to use dialog that allows choosing from CC licenses or marking your work as "CONFIDENTIAL" and / or "RESTRICTED" and / or "SENSITIVE".
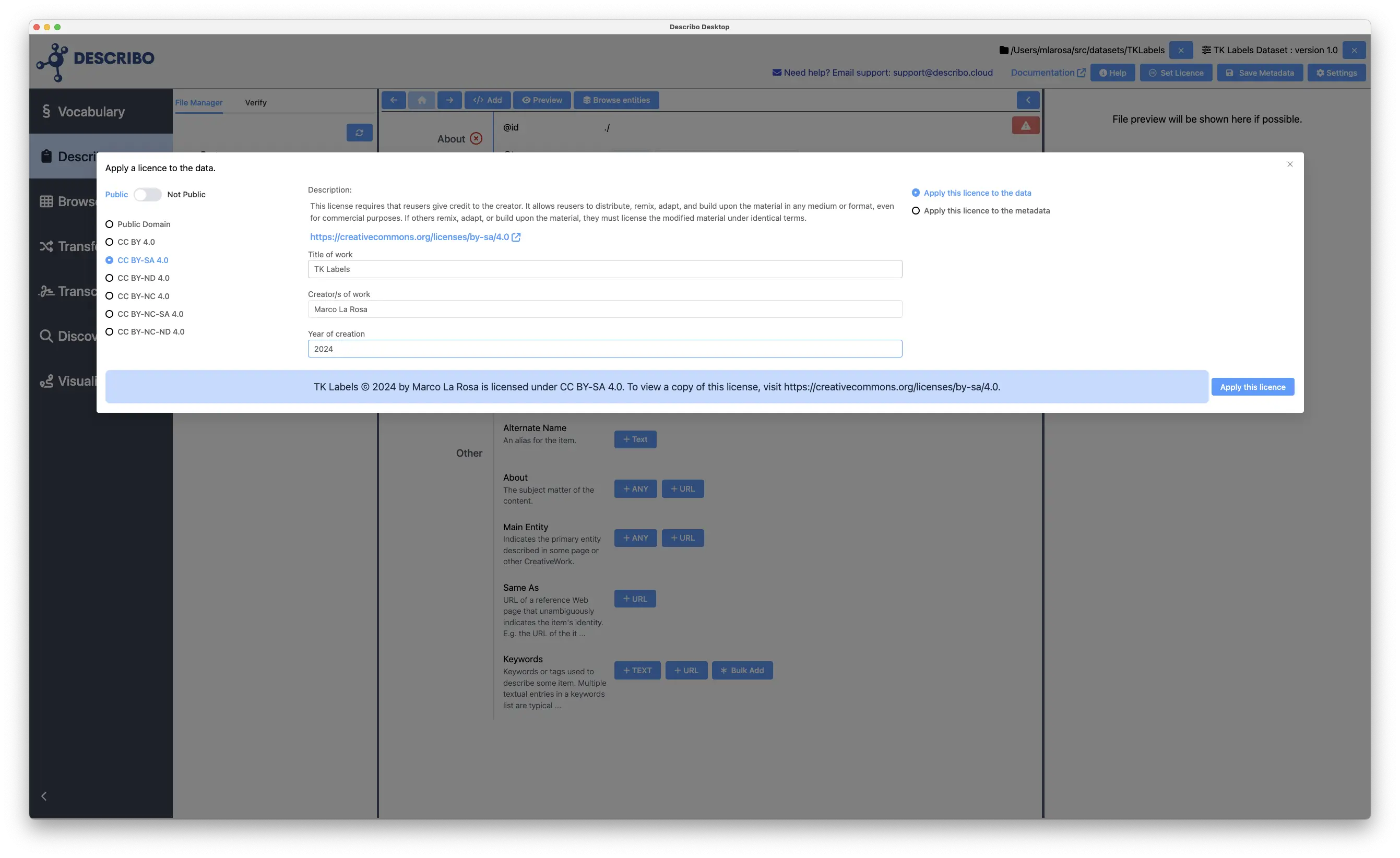
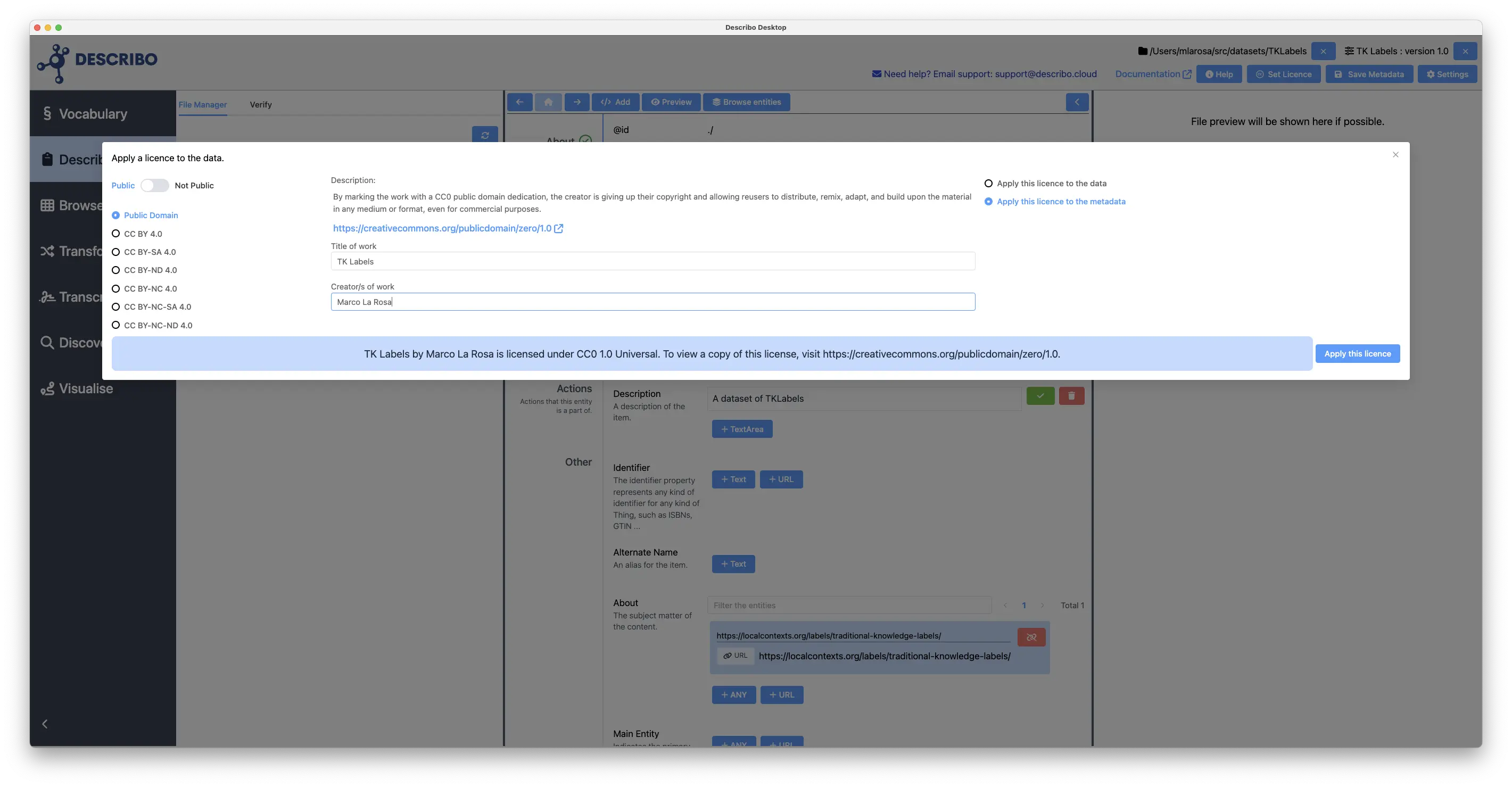
Verifying your work
info
- You will need to register and purchase credits to use the Assistant.